Word for Microsoft 365 Word for Microsoft 365 for Mac Word 2019 Word 2019 for Mac Word 2016 Word 2013 Word 2010 Word 2016 for Mac. Select Show all nonprinting characters on the Home tab. Double-click the section break that follows the section you want to change. Click Page Setup. Next to Orientation, choose the orientation you want, and then. The symbols that Microsoft now calls “formatting marks” were previously referred to as “nonprinting characters.” By either name, they are characters that take up space or have a formatting function but do not appear on the printed page: spaces, tab characters, paragraph breaks, and the like. Word for the web offers access keys, keyboard shortcuts to navigate the ribbon. If you’ve used access keys to save time on Word for desktop computers, you’ll find access keys very similar in Word for the web. In Word for the web, access keys all start with Alt+Windows logo key, then add a letter for the ribbon tab. How to Use Non-Printing Characters in Microsoft Word Back to top. Careers; Blog; About Amazon; Press Center; Investor Relations; Amazon Devices; Amazon Tours; Make Money with Us. Sell on Amazon; Sell Under Amazon Accelerator; Sell on Amazon Handmade; Sell Your Services on Amazon; Sell on Amazon Business.
A few notes from a Mac user: To insert an equation number, start with the screen menu, not the window menu. After inserting the number and the brackets, make sure their character formatting (font, size, boldness, etc.) match the surrounding text. Otherwise when you refer to an equation, the reference will stand out.
They allow your word processor to tell you how your document layout works.
Earlier this year, someone walked past while I was word processing and noticed my screen was full of odd characters.
Usually people who notice this go “Aargh! Hideous!”, but this time the response was “That looks useful”, and it is. The blue symbols are non-printing characters, and they show why your layout is happening. As the name implies, they only appear on your screen, not in print, or when you export to PDF.
In most word processors, non-printing characters are indicated by a ¶ symbol, which is also known as a pilcrow.
Word
Go the the “Home” tab of the ribbon, find the “Paragraph” section and make sure the “¶” button is enabled.
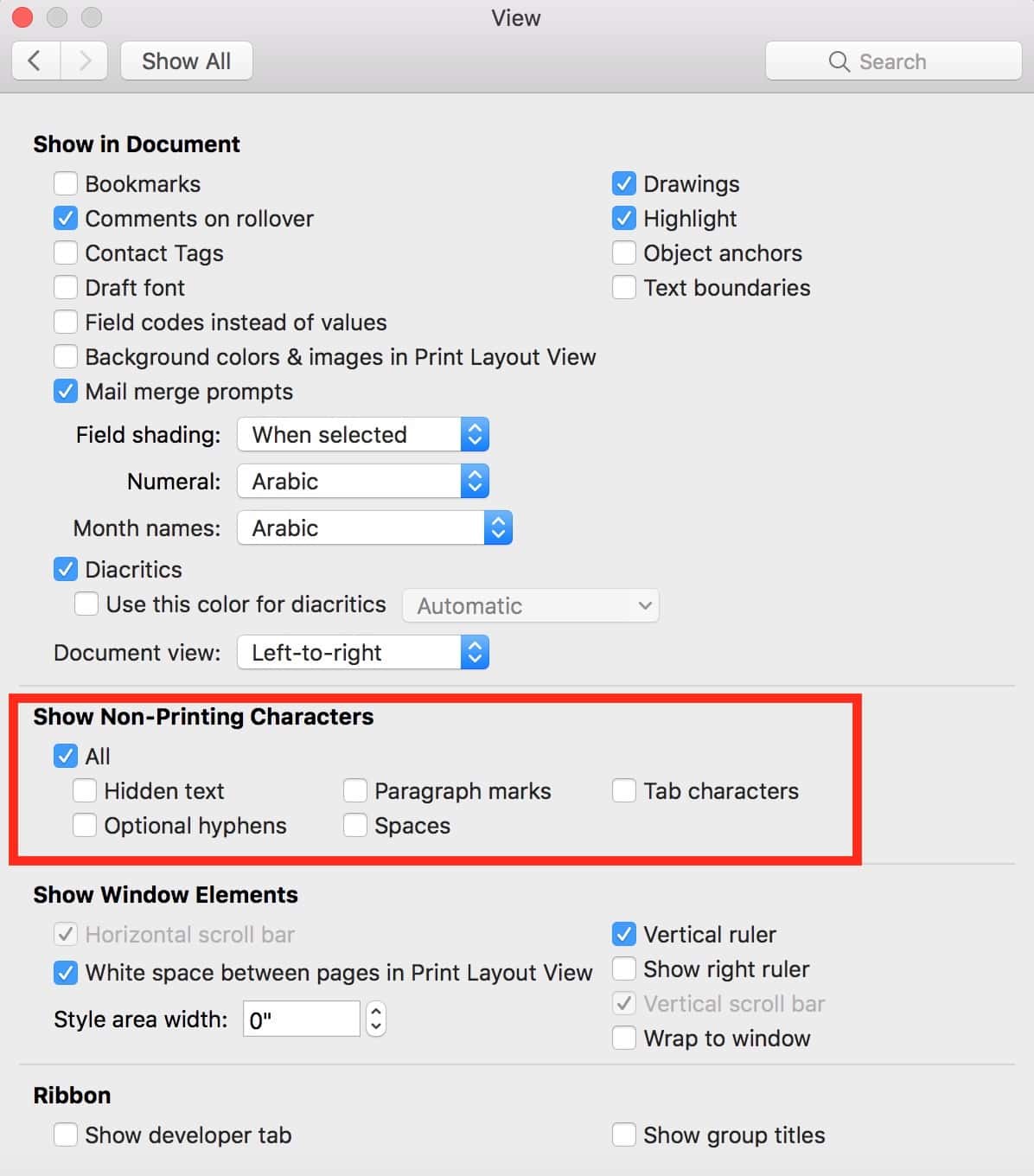
Once enabled, the non-printing characters appear as shown below. An unusual feature is that it places a large black square at the start of lines that have “Keep with next” enabled under “Text flow”. This is a common format for headings, as it guarantees that, if the paragraph immediately following the heading wraps onto the next page, the heading will move with it.
LibreOffice
Find the “Standard” toolbar, and make sure the “¶” button at the right end is enabled. This option may also be found in the “View” menu, under “Nonprinting characters”.
LibreOffice displays the characters much like Word, except that non-breaking spaces (see below) receive a grey background.
Pages
In Pages, non-printing characters are referred to as “Invisibles”. They may be enabled from the “View” drop-down menu on the toolbar, or in the “View” menu in the menu bar.
Invisibles in Pages are always coloured blue.
Spaces are what you type with the space bar.
Nonprinting Characters Word 2016

Non-breaking spaces will “glue” words together so they can’t be separated over a line ending. The way you type them depends on your operating system, not your application. Under Windows, they are typed with ctrl–shift–space; under Mac OS, they are typed with option–space. If it is important that a name or phrase appear in full without being broken across a line or page, use a non-breaking space. Do not over-use them, or your line endings will be ragged1.
Paragraph breaks are what you type with the enter or return key2.
Line breaks move to a new line without starting a new paragraph. This will not be visibly different from a paragraph break unless the paragraph formatting includes space before or after, or special first line formatting. They will also wreck the layout of Justified text. Line breaks are entered with shift–enter or shift–return. This makes it easy to accidentally type a line break while intending to enter a paragraph break. Once typed, the only way to know that bad layout was caused by an accidental line break is to make the non-printing characters visible.
Tabs create a measured gap to the next piece of text on the same line. The exact spacing depends on the tabs set up in the paragraph format. Tabs are too complex to be fully discussed here, but once understood they can be used to create elegant layouts that are easy to edit. Type tabs using the tab key.
I always have them enabled, even if I’m writing a simple letter. It takes a little time to adapt, but they help me detect and fix layout problems when I create the problem, before it spreads through a large document.
If you can’t stand typing with the non-printing characters visible, it is still good to enable them when you are formatting a document with complex layout.
- In HTML, non-breaking spaces are actually the intended purpose of the “ ” entity. Unfortunately we mostly misuse it to include formatting commands in our content. [↩]
- The “return” key dates from the time of typewriters. These had a “carriage return” lever that you pulled to move on to the next line. [↩]
Home > Articles > Apple > Operating Systems
␡- The Word Window
This chapter is from the book
This chapter is from the book
For more information on Microsoft Office, visit our Microsoft Office Reference Guide or sign up for our Microsoft Office Newsletter.
Normally, the first chapter in a Part covers a program's basic features, such as how to create, open, and save documents, edit text, and the like. However, because many of these features and techniques are common to all Office applications, they've already been discussed at length in Chapter 1.
Expanding on the material in Chapter 1, this chapter covers additional elementary features that are specific to Word. While you can get along fine without mastering the material in this chapter, having a familiarity with it will make your Word experience more productive.
Other chapters in Part II explain document and text formatting, how to include images in your Word documents, designing tables, and employing more advanced features to create professional-looking documents for use in home, school, and business.
The Word Window
If this is the first time you've used Word, you should start by familiarizing yourself with the Word window and its components (Figure 3.1). They'll be referred to throughout the chapters in Part II of this book.
Changing views
Changing the layout often requires that you view a document in different ways. You can select from Normal, Online Layout, Page Layout, Outline, Notebook Layout, and Master Document views. Table 3.1 explains each view's purpose.
Table 3.1. Word Document Views
View | Purpose |
Normal | Shows text formatting in a simplified page layout that lends itself well to most standard writing tasks. |
Outline | Shows the document's structure and allows you to rearrange text by dragging headings. |
Page Layout | Shows the document as it will look when printed, including the page borders, margins, headers and footers, columns, and frames that contain images. |
Online Layout | Shows the document as it would appear in a Web browser. |
Notebook Layout | Used to quickly record notes and ideas (both in text and audio form). |
Master Document | Enables you to form a compound document composed of individual documents. |
To change views
- Do one of the following:
- Click the Normal, Outline, Page Layout, or Notebook Layout icon in the bottom-left corner of the document window (Figure 3.2).
Figure 3.2 You can change to most views by clicking am icon at the bottom of the document window.
- Choose a view from the View menu (Figure 3.3).
Figure 3.3 You can also change views by choosing a command from the View menu.
- Click the Normal, Outline, Page Layout, or Notebook Layout icon in the bottom-left corner of the document window (Figure 3.2).
Using the navigation pane
Introduced in Office 2004, you can use the navigation pane to quickly move to any page or heading in the current document. As such, it is especially useful in long documents, such as manuals and reports.
To use the navigation pane
Nonprinting Characters Definition
- To show or hide the navigation pane (on the left side of the document window), choose View > Navigation Pane or click the Navigation Pane icon on the Standard toolbar.
- The navigation pane has two display modes, determined by your choice from the drop-down menu above the pane (Figure 3.4).
- Thumbnail. Displays miniature representations of document pages.
- Document Map. Displays headings in the current document.
Figure 3.4 Use the navigation pane to navigate large documents.
You can switch between display modes by choosing the other command.
- To jump to a new location in the current document, do one of the following:
- When Thumbnail is chosen, click a page thumbnail.
- When Document Map is chosen, click a heading.
Related Resources
Ms Word For Mac Trial
- eBook (Watermarked) $38.39
- eBook (Watermarked) $15.99
- eBook (Watermarked) $31.99