- Onedrive Sharepoint On Premise
- Onedrive For Business Sharepoint Online
- Onedrive For Business
- Onedrive For Business Mac Sharepoint On Premise Windows 10
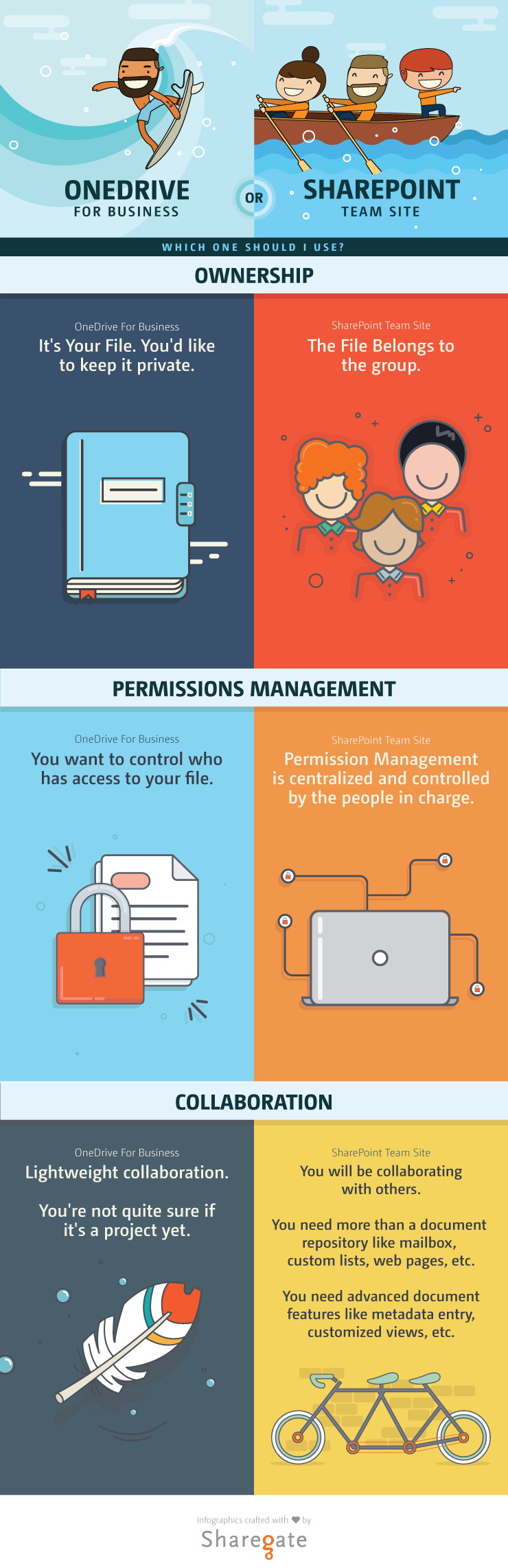
Today I have problems to sync SharePoint sites with the new OneDrive for Mac. The first configuration of OneDrive and SharePoint site was OK. Now I’d like to add a new SharePoint site and when I click on “Sync now” on the SharePoint site, the system ask me to launch the Windows version of OneDrive!!!
- The OneDrive for Business document library is part of a user's My Site.By default, the quota for each user's My Site in SharePoint Server 2013 is 100 MB. If you plan to use the OneDrive for Business document library for users to store their files, you should increase this default quota limit. Now you have to two options.
- What’s New with OneDrive in SharePoint Server 2019 Last year at Ignite we announced that SharePoint Server 2019 was coming and with it, an updated experience for OneDrive on-premise users, including support for the latest OneDrive sync client.
On-Prem & Legacy SharePoint
For SharePoint on premise users, one of the key disadvantages of Microsoft’s OneDrive synchronisation solution is that it only works well with the online Office365 and SharePoint.
Quite simply, if you are trying to synchronise with SharePoint 2007 or SharePoint 2010… OneDrive Next Generation will simply not work.
Microsoft’s OneDrive for Business has Issues.
Microsoft still offers the aging OneDrive for Business as a solution, but there are numerous restrictions and limitations when you sync SharePoint libraries to your computer:
- You can’t easily select what you want to sync. It’s all or nothing.
- You can only sync up to 5,000 items in a SharePoint library.
- You can only sync up to 20,000 items across all synchronized libraries.
- To get files to sync successfully, you may have to rename any file name that contains unsupported characters – (Get used to replacing , /, :, *, ?, “, <, >, | , # , % in every single file name.)
But you don’t have to take our word for it – this Microsoft web page lists many of the issues.
SharePoint Cloud vs On Premise – Offline sync no longer the decider
Easier 365: A Solution That Really Works
In stark contrast, Easier365 has no such limits:
- Synchronise as much as you want or need. There are no prescribed file limits.
- Pick and choose exactly what you want – choose to Sync at a File, Folder or Site Library level.
- You don’t need to edit out special characters. Easier365 does it for you on the fly.
You also enjoy access to other key standard features, including:
- Full metadata support
- Support for SharePoint Views and Content Types
- Full Activity reporting
Offline Versioning
The Easier365 Conflict Manager
I have been waiting for quite some time to write this post. And finally happy I can do that. Let me explain.
For some time, those relying heavily on the sync capability of SharePoint were somewhat out of luck. While OneDrive sync client for SharePoint existed, it was not reliable, caused various sync conflicts, missing documents, and frustrated users. I even published a separate post on the topic where I advised my clients to avoid sync if possible. At the same time, a separate OneDrive sync client for OneDrive itself worked like a charm (sync from user’s own OneDrive for Business account).
So what happened recently – Microsoft fixed the SharePoint Document Libraries’ sync issues by releasing the new OneDrive sync client that was now compatible with both OneDrive and SharePoint document libraries. The new OneDrive sync client now is very stable, addresses the issues and limits that plagued the old sync client, allows folder-by-folder (selective) sync and is THE SINGLE client for both OneDrive and SharePoint.
However, for your organization to take advantage of the new client, you need to follow steps outlined below.
Onedrive Sharepoint On Premise
NOTE: Microsoft has made a number of significant updates to the OneDrive Sync Client since I published this post. Please reference this most recent article for the updated and most relevant instructions.
Onedrive For Business Sharepoint Online
How to configure the new OneDrive sync client
Step 1: Enable the new sync client in SharePoint Admin Center
If you had Office 365 environment for a while and had used an old sync client before, you first need to enable the new sync client. To do that:
- Go to Office 365 Admin Center (Waffle Icon > Admin Tile)
- Proceed to SharePoint Admin Center (Admin Centers > SharePoint)
- Click on Settings, then choose “Start the new client” radio button
- Click OK at the bottom of the page.
Step 2: Wait for few hours
Once you enable the new sync client above, you have to wait for few hours for the change to propagate in your environment. This might be a good time to read my blog or watch educational videos on my YouTube channel.
Step 3. Uninstall the old sync client from the users’ desktop
Now go ahead and uninstall the old sync client on the desktop, you will no longer need it. Instructions for this step depend on your Operating System, so follow the steps you normally would, to uninstall the program from your computer. Make sure you choose the correct program to uninstall (Microsoft OneDrive for Business 2013 which is an old client and not Microsoft OneDrive – which is the new client)
Onedrive For Business
Step 4. Re-Sync the libraries
Since the sync will now be handled by the new client, you will need to resync the libraries you synchronized previously using the new client. Do this for all the libraries you need to sync/resync.
Step 5. Selective sync of folders
Onedrive For Business Mac Sharepoint On Premise Windows 10
This step is optional, but thanks to the new sync client, you can now select which folders you want to sync with your PC/laptop. Say your document library has 10,000 files spread among multiple folders. Well, may be all you need offline are just a few files in a particular folder. With the old client, it was either all or nothing. The new client allows you to do a selective sync and choose particular folders to sync.