This article was written for users of Microsoft Word 2010. However, these steps will be very similar in other versions of Word as well. Step 1: Open the document in Word 2010 that contains the table that you want to modify. Step 2: Click inside a table cell in the column to the left of where you want to insert the new column. 3 Set the number of columns you want. You can click the One, Two, or Three button in the Presets section of the dialog box for three columns or less. For more than three columns, you can specify an amount in the Number of Columns field. Use the Preview window to help determine how your page is formatted. Add a column to the left or right Click in a cell to the left or right of where you want to add a column. Under Table Tools, on the Layout tab, do one of the following: To add a column to the left of the cell, click Insert Left in the Rows and Columns group. Add a row or column You can add a row above or below the cursor position. Click where you want in your table to add a row or column and then click the Layout tab (this is the tab next to the Table Design tab on the ribbon). To add rows, click Insert Above or Insert Below and to add columns, click Insert Left or Insert Right. Microsoft Office for Mac includes various document formatting options, such as paragraph, font and image insertion features. The program also includes form field options, allowing you to create forms for readers to fill out. For instance, you can add checkboxes than make a document into a clickable checklist of items.
Word lets you do all kinds of fun things with tables. Show off your organization and sorting talents by formatting and creating your table with Word’s Table tools.
Creating a table in Word 2019
Tables organize text into rows and columns, which can make the text easy to type, edit, and format while spacing it correctly in your document. Tables organize text into cells, where a cell is the intersection of a row and a column.
Word provides four ways to create a table:
- Click the Insert tab, click the Table icon, and then highlight the number of rows and columns for your table (up to a maximum of eight rows and ten columns).
- Use the Insert Table dialog box.
- Draw the size and position of the table with the mouse.
- Convert existing text (divided by a delimiter character such as a tab or a comma).
Creating a table by highlighting rows and columns in Word 2019
Creating a table by highlighting rows and columns can be fast, but it limits the size of your table to a maximum of eight rows and ten columns. To create a table by highlighting rows and columns, follow these steps:
- Click the Insert tab.
- Move the cursor where you want to insert a table in your document.
- Click the Table icon.
A pull-down menu appears. - Move the mouse pointer to highlight the number of rows and columns you want to create for your table.
When you highlight rows and columns, Word displays your table directly in your document so you can see exactly what your table will look like.
- Click the left mouse button when you’re happy with the size of your table.
Creating a table in Word 2019 with the Insert Table dialog box
Creating a table by highlighting the number of rows and columns can be fast, but it limits the size of your table to a maximum of eight rows and ten columns. To create a table by defining a specific number of rows and columns (up to a maximum of 63 columns), follow these steps:
- Click the Insert tab.
- Move the cursor where you want to insert a table.
- Click the Table icon.
A pull-down menu appears. - Click Insert Table.
The Insert Table dialog box appears.
- Click in the Number of Columns text box and type a number between 1 and 63, or click the up or down arrow to define the number of columns.
- Click in the Number of Rows text box and type a number or click the up or down arrow to define the number of rows.
- In the AutoFit Behavior group, select one of the following radio buttons:
- Fixed Column Width: Defines a fixed size for the column widths, such as 0.3 inches
- AutoFit to Contents: Defines the width of a column based on the width of the largest item stored in that column
- AutoFit to Window: Expands (or shrinks) the table to fit within the current size of the document window
- Click OK.
Word draws the table in your document. - Creating a table in Word with the mouse
Drawing a table can be especially useful when you want to place a table in the middle of a page and create rows and columns of different sizes.
To draw a table in your Word document, follow these steps:
- Click the Insert tab.
- Click the Table icon.
A pull-down menu appears. - Click Draw Table.
The mouse pointer turns into a Pencil icon. - Move the mouse pointer where you want to draw your table, hold down the left mouse button, and drag the mouse to draw your table.
Word draws a rectangular dotted box to show where your table will appear. - Release the left mouse button when you’re happy with the size and position of your table.
- Draw the boundaries for your table’s rows and columns:
- To draw vertical lines in your table, move the mouse pointer to the top or bottom of the table, hold down the left mouse button, and drag the mouse up and down.
- To draw horizontal lines in your table, move the mouse pointer to the left or right side of the table, hold down the left mouse button, and drag the mouse right and left to draw.
- Press Esc or double-click to turn the mouse pointer from a Pencil icon back to an I-beam pointer.
If you need to draw new lines on a table later, click anywhere inside that table, and the Table Tools Layout tab appears. Then click the Draw Table icon to turn the mouse pointer into a Pencil icon. Now you can draw new lines in your table.
Creating a table in Word from existing text
If you have existing text that you’d like to turn into a table, you need to first separate it into chunks so Word knows how to place the text in individual cells in a table. To separate text, you need to use a unique character such as
- Return (paragraph mark)
- Tab
- Comma.
- Other characters, such as the # or @ characters
By using the same unique character to divide text, you can define how you want Word to define how much text to display in each individual cell of a table.
To convert existing text into a table, follow these steps:
- Click the Insert tab.
- Select the text that you want to convert into a table.
- Click the Table icon.
A pull-down menu appears. - Click the Convert Text to Table command.
The Convert Text to Table dialog box appears. - Select a radio button in the Separate Text At group.
Choose the option that corresponds to the way you divided your text. So if you divided your text by tabs, you would select the Tabs radio button. - Click OK.
Word converts your text into a table.
You can also convert a table into text. To convert a table into text in Word, follow these steps:
- Click anywhere inside the table you want to convert into text.
The Layout tab appears under the Table Tools heading on the far right of the Ribbon. - Click the Layout tab under the Table Tools heading.
- Click Convert to Text.
The Convert Table to Text dialog box appears. - Select a radio button to define how you want to divide your table into text.
- Click OK.
Formatting and Coloring a Table in Word 2019
After you create a table, you can format individual cells (spaces formed by the intersection of a row and a column) — or entire rows and columns — by aligning text in cells, resizing columns and rows, and adding borders, shading, or colors. All these changes can make the text inside the cells easier to read.
Selecting all or part of a table in Word 2019
To format and color a table, you must first select the table, row, column, or cell that you want to modify. To select all or part of a table, follow these steps:
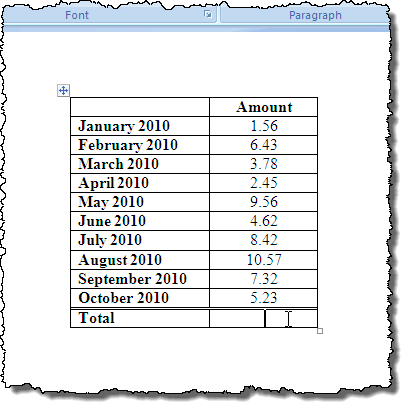
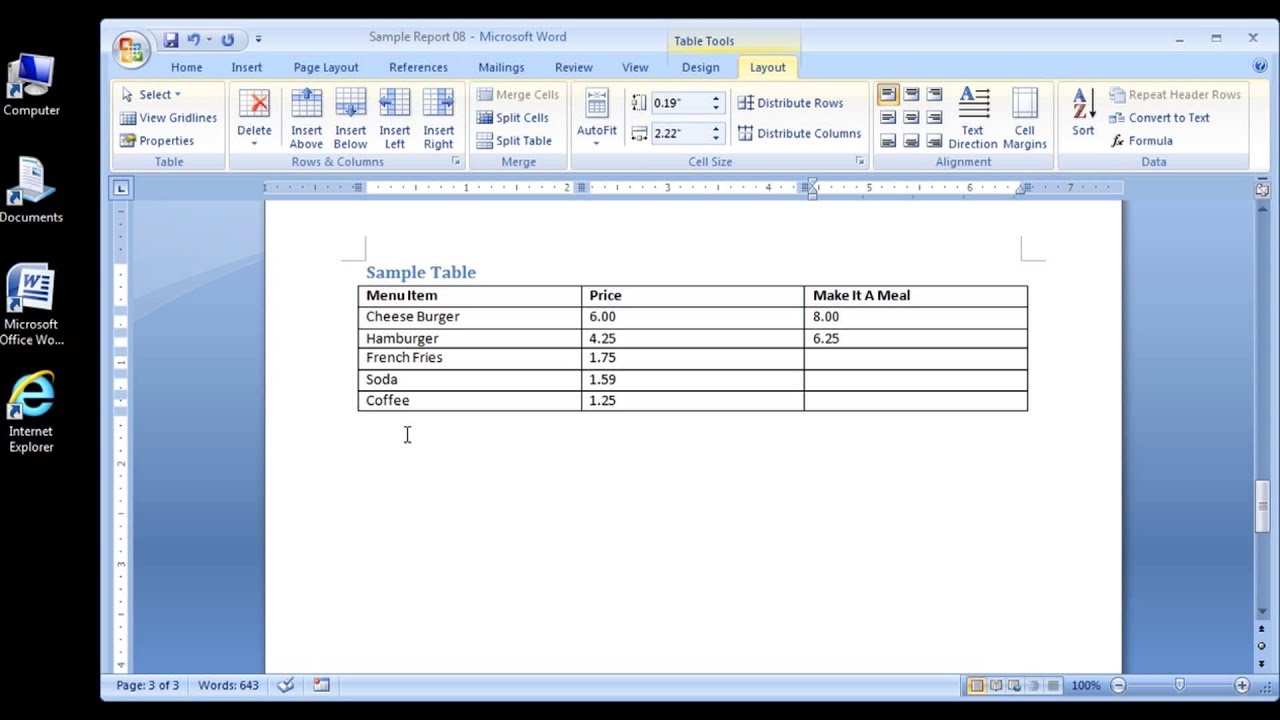
- Click in the table, row, column, or cell you want to modify.
The Table Tools tab appears. - Click the Layout tab under the Table Tools heading.
- In the Table group, click Select.
A pull-down menu appears.
- Choose an option, such as Select Row or Select Column.
Word highlights your chosen item in the table. At this point, you can choose a command to modify the selected row or column (as when you choose a color or alignment).
Aligning text in a Word table cell
You can align text in a table cell in nine ways: top left (the default alignment), top center, top right, center left, center, center right, bottom left, bottom center, and bottom right.
To align one or more cells, follow these steps:
- Click in the cell (or select multiple cells) that contains text you want to align.
The Table Tools tab appears. - Click the Layout tab under the Table Tools heading.
- In the Alignment group, click an alignment icon such as Top Right or Bottom Center.
Word aligns your text. If you change the alignment of blank cells, any new text you type in those blank cells will appear according to the alignment you choose.
Choosing a table style in Word 2019
By coloring rows or columns and adding borders, you can customize the appearance of your tables. However, it can be much faster to use a predesigned table style instead, which can automatically format your text, color rows, and add borders to your tables.
To choose a table style, follow these steps:
- Move the cursor inside the table you want to modify.
- Click the Design tab under the Table Tools tab.
- In the Table Style Options group, select or clear check boxes, such as the Header Row or Last Column check box.
- In the Table Styles group, click the More button.
A pull-down menu of styles appears. As you move the mouse pointer over a table style, Word displays a live preview of your table formatted in the selected style.
- Click a table style.
Word formats your table according to the style you chose.
How To Create Columns In Word
Resizing columns and rows in Word tables
You may need to resize a column or row in your table to expand or shrink it so your text doesn’t appear crowded or surrounded by empty space. You can resize a column or row by using the mouse or by defining row heights and column widths.
How To Insert Columns In Word Mac
To resize a row or column with the mouse, follow these steps:
- Click anywhere inside the table you want to adjust, then move the mouse pointer over the row or column border that you want to resize.
The mouse pointer turns into a two-way pointing arrow. - Hold the left mouse button down and drag the mouse to resize the row or column.
Release the left mouse button when you’re happy with the size of the row or column.
Using the mouse to resize a row or column can be fast, but if you want to resize a row or column to a specific height or width, you can type the specific dimensions by following these steps:
Insert Columns In Word 2013
- Select the row, column, or table that you want to modify.
If you select the entire table, you can adjust the width or height of rows and columns for the entire table.
- Click the Layout tab under the Table Tools tab.
- Click the Width text box and type a value (or click the up or down arrow to choose a value).
- Click the Height text box and type a value (or click the up or down arrow to choose a value).
- (Optional) Click the AutoFit icon and choose one of the following:
- AutoFit Contents: Shrinks your columns or rows to largest cell
- AutoFit Window: Expands the table to fit the width of the current document window
- Fixed Column Width: Defines a fixed width for all columns
If you are working on a text heavy document, or would like to make better use of your page by splitting it in half adding a column is your answer.
Columns split your page into a newspaper style layout, the text will run down two or three narrow columns which can be useful if you are trying to split your content across one page, create a flyer, brochure, report, step by step instructions or even a terms and conditions document.
When inserting a column, Microsoft will spit your page vertically with the text running down the first column before starting at the top of the second and so on.
In this post we will show you how to add one or multiple columns to your Microsoft Word document.
Adding a Column to your Word Document
- Open Microsoft Word
- Click the Insert Tab
- Under the Insert Tab, Click Columns
- Select the number of Columns you would like to insert
Microsoft Word’s Column Options Explained
One, Two, Three will insert that number of even vertical columns into your document
Left, Right will insert a column smaller on the described side and larger on the other. For example, a Left column will create two columns with the left side covering around a quarter of your document leaving the right side covering the remaining space.

More Columns will give you the option to insert more than three columns and customise.
Looking for an easier way to Merge your Microsoft Word Documents together?
How To Add Columns In Word Mac
These days we are all about finding the most efficient way of doing things, from saving our eyes with dark mode so we can work without straining them to collaborating with your team on a Microsoft Word document without having to worry about merging two files together at the end.
It’s a simple ask, that Microsoft hasn’t quite solved for just yet.
Microsoft has a feature called ‘merge’ that shows you the differences between the two documents and allows you to manually pull across the accepted changes from each. Its a start, but it’s still fairly manual and can be time-consuming.
With that in mind, the smart guys over at Simul Docs – a very fancy new tool that makes collaborating in Word easy added a simple, merge feature to save you time.
Simul Docs will automatically pick up when two people are simultaneously working on the same document, create two new, separate versions for you, then flag with the document owner that there are now two versions that require their review before they can be merged.
See Simul won’t automatically merge the two files for you without asking, because it also knows you may not want to accept all of the changes in both. So it gives you the chance to run your eyes over both files, take as much or as little time as you like and then when you are happy – press merge. At the click of a button, you can merge the two documents back into one and continue collaborating with ease.
When you merge two documents in Simul, rest assured that all of the tracked changes, comments and fancy formatting will remain the same. Nothing will be lost during the process, unless of course you decided during your review process that you didn’t want to take that comment or change over in the merge. Its completely up to you!
Simul also offers some other pretty fancy features to help you collaborate such as version control, tracked changes, edits and comments, easy sharing and accessibility.
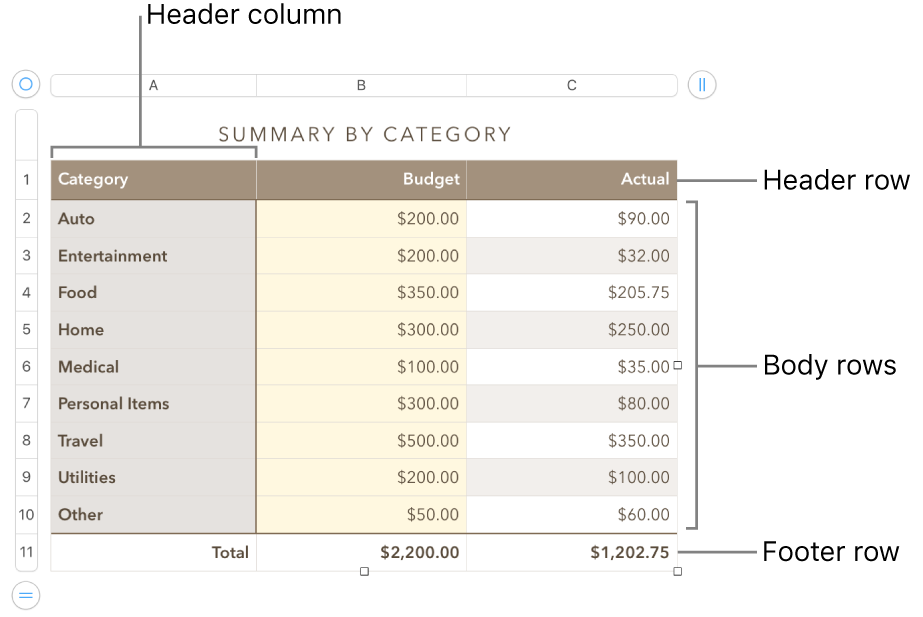
Because so many of us do find ourselves working offline, it’s important to Simul Docs that you can access and collaborate from anywhere, even where there isn’t a strong internet connection.
Simul is accessible from anywhere, if you are offline that’s ok, Simul will allow you to continue working as normal, with all of their nifty features and then the moment your device finds a connection Simul will update a live file and share it with the team.
With the ability to work offline, comes the risk of two or more team members working on the document at once without us knowing. Which is why the merge function exists, so you don’t have to worry about who is working when, or from where. Simul has you covered.
How To Insert Columns In Word For Mac Shortcut
With Simul in your team, you can collaborate without concern. Knowing that Simul will have you covered, making merging, collaboration and working offline as easy as it should be.